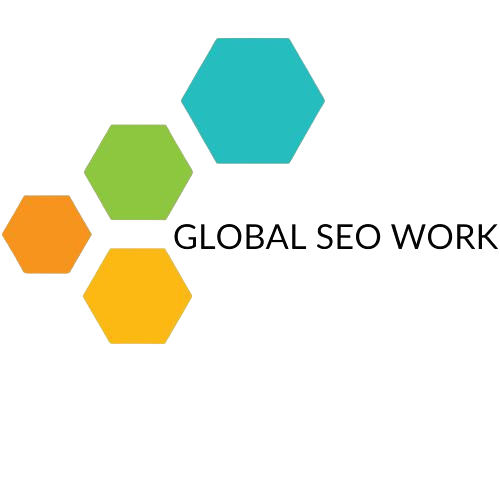This command queries the DNS server for the IP address of the specified domain. If the DNS server responds with the correct IP address, DNS resolution is working. If not, this indicates a DNS problem – add the -v (verbose) switch for more information.
macOS : Open Terminal and type dig example.com. The dig command performs a DNS lookup and provides detailed information about the request and response. Look for the IP address in the ANSWER SECTION to verify that DNS resolution was successful. To return only the primary IP address(es) (also known as “A” records) for a domain, use dig +short example com A.
Linux : Open a terminal and type dig +short example.com Aor nslookup example.com. Both commands perform a DNS lookup. Check the output of the resolved IP address to confirm DNS functionality.
Pro tip: Using ping example
Effectively combines several tests: (a) whether DNS resolution is working for example.com, (b) whether you can reach job function email list the listening port IP address and get a response; and (c) your latency to and from the specified server. (Add a switch-tin Windows to make the ping continue until Ctrl-C is pressed.)
Changing DNS server settings
In Windows
Changing your DNS server settings in Windows can solve DNS problems by directing queries to more reliable and faster DNS servers. To change your DNS settings:
Open Control Panel and go to Network and Sharing Center
Click “Change adapter settings” on the left.
Right-click your active network connection and select Properties.
Select Internet Protocol Version 4 (TCP/IPv4) and click Properties.
Select Use the following shouldn’t stop you from creating DNS server addresses and enter your preferred and alternate DNS server addresses (for example, 1.1.1.1 and 1.0.0.1 for Cloudflare).
Click OK to save your changes and close all dialog boxes.
Restart your computer to apply the new DNS settings and check if the problem is resolved.
Windows Open a On MacOS
Open System Preferences and select Network
Select your active network connection (such as Wi-Fi or Ethernet) and click Advanced.
Go to the DNS tab.
Click the + button to add a new DNS server. Enter the desired DNS server addresses (e.g. 8.8.8.8 and 8.8.4.4 for Google DNS).
Click OK and then Apply to save your facebook users changes.
Close System Preferences and restart your computer to apply the new DNS settings. Test your Internet connection to see if the problem is resolved.