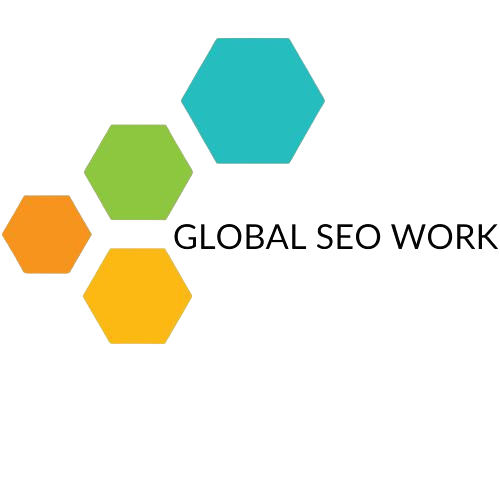There’s a feature on Sales Navigator called Relationship Explorer. With this feature, you can create a persona of your ideal customer profile using job title, location, and more.
Based on your ICP, for each new company or account assigned to your team, you immediately get recommendations on the top people you should contact.
- To access this feature, visit the search bar on the homepage and type in an account
- From the dropdown, tap on the target company
- Scroll down and you’ll see a list of spotlights or contacts that you can reach out to

- Once you tap on a specific contact, you’ll get things like shared experiences and other details to help you send a personalized icebreaker
- You can also save these contacts to a list by tapping on the “Save” button next to each one.
Pro Tip
A great way to build your persona is to do a search first and then edit the details of the persona to match your preferred profile

How to Nurture Leads with LinkedIn Sales Navigator
Once you have your contacts neatly segmented with details you can use for outreach, it’s time to reach out to them. At this stage, personalization is an important key to getting results, especially in B2B sales.
Automation is also helpful in letting you reach all of your saved contacts within a short period. Here’s how to nurture your leads with LinkedIn Sales Navigator;
Connect and send InMails
You can reach out to your contacts via connection messages or InMails.
Connection requests help you to bring 2nd or 3rd-degree connections into your inner network. So when they agree to connect, you can see each other’s posts, send messages and more. You can choose to either send a connection request with a note or without one, but we recommend adding one.
- To send a connection request, next to the contact, tap on “connect”

- Next, tap on “Add a note”

- Enter a brief connection note and then send
- Your contact will receive a connection with your message
LinkedIn InMails on the other hand, is a premium feature that allows you to send messages to leads you don’t want to connect with. This feature is especially handy because you cannot send more than 100 connections per week.
So if you need to reach more people within a short period, you should use this.
To send an InMail, simply follow these steps;
- Visit the contact profile
- Tap the message button
- Enter your InMail subject and body
- Review and send
Pro Tip
Since connection requests and InMails have character limits, you have to personalize your messages and doing it manually will take forever. We recommend egypt telemarketing connecting your sales navigator to an outreach tool that will allow you to send personalized messages at scale .
Export Leads and Get Emails
51% of companies today use multiple channels to interact with their customers because it’s more effective.
This means while sending Linkedin messages can be a great first approach, nurturing them should involve a multichannel outreach.
While using LinkedIn Sales Navigator, you can export imap vs smtp – email protocols explained in simple terms your contacts to your CRM or your outreach tool, get email addresses from this export and send even more tailored messages that’ll get you that booking call. Unfortunately, while it’s great, currently, you cannot export contacts on the sales navigator.
To export leads from Sales Navigator , you can use lemlist Chrome Extension. With lemlist, you can use smart enrichment to get their email addresses burundi lists and even send them multichannel outreach (emails, linkedin messages, cold calls and more) directly from the software.
Here’s how to export your LinkedIn contacts with lemlist;
- Install the lemlist LinkedIn Chrome Extension
- Search for your leads on LinkedIn or select a list from your Sales Navigator
- Export leads one by one, in bulk, or in batches follow the following steps;
- Scrap leads’ profiles and find their verified emails
the. From individual leads’ profile

ii. In bulk, from LinkedIn or Sales Navigator search

- Add and edit leads’ data from one spot

- Push scraped leads to your existing outreach campaign, or create a new campaign for the new leads!

You can also check out which leads are already in your outreach campaigns so you avoid over-prospecting duplicates.
Pro Tip
With lemlist, you can also get email templates and personalize them with custom text, images and even dynamic landing pages.
There’s also an AI email generator that generates custom emails to help you get conversions faster like the one below.

How to Use Sales Navigator Advanced
On the Sales Navigator Advanced Plus plan, there are more features designed to help you improve your sales process. For one, you get access to an additional 50 InMail credits every month. Some you should consider include;
Team Link Extend
With this feature, you can increase the size of your current network with your team. So put simply, your colleagues can see if a lead is connected to you already and can ask you to make an introduction for them. But that’s the only thing they can see on your account.
The way it works is that you invite other members of your sales team to see your lead connections. Usually, they’ll receive a link via email to join you. To send a TeamLink Extend invitation simply;
- On the homepage, tap on Admin located at the top
- Tap on ‘Account Center’ and then ‘People’
- Under People, tap on the ‘Users’ tab
- You’ll see all available, pending and activated license invitations you’ve shared
- Next, tap on the number next to ‘Available’
- On the email pop-up window, enter your colleague’s email address
- For multiple users, separate by comma and then Add
- Then select ‘TeamLink Extend License’ and then confirm
- They will be sent an email notification to join.
Smart Links
A smart link is a way for you to group and share content in Sales Navigator. With this feature, you can merge content like your pitch deck, product demos, YouTube videos and more into one link that you can share with your prospects. Once they view your smart link, you can track their viewing behavior and see what exactly they want in your product/service.
To create a smart link, simply follow these steps
- Tap on ‘Smart Links’ at the top of the Sales Navigator homepage (this will only be available on the advanced and advanced plus plans)

- Tap on ‘New Smart Link’ and name the link
- Upload your files to the link or if you prefer, a website
- Tick the checkbox that says ‘Enable recipient to download viewable files’
- Review and tap on ‘Create’
- Copy and share with your prospects
Most recruitment teams use either LinkedIn Recruiter or Sales Navigator for getting new leads and applicants so it’s definitely useful for recruitment. So if your sales team already has access to Sales Navigator, you can save costs by using it for recruiting.
With the advanced search filters, you can find specific applicants that match what you’re looking for. So, simply filter based on the job profile or candidate you’re looking for. In the example below, you can tell this filter is looking for senior software engineers.
Plus, once you save this search, LinkedIn will automatically update the list to include new candidates that fit your criteria.
Next, send a personalized connection request or a message if you’re already a connection, sharing details about the job opening and if they are interested in the role. It’s also helpful if you use a tool like lemlist to help you draft the perfect message.
Pro Tip
Alternatively, if you want to reach out to multiple candidates, you can use the lemlist Chrome extension to find their emails and send them messages directly from the outreach tool. It’s easier to track who’s interested and who isn’t.
- From the pop-up, simply tap on ‘push to lemlist’ and select how many candidates you want to move.
- You can also toggle the ‘Find Email’ button on the right to get their email addresses.