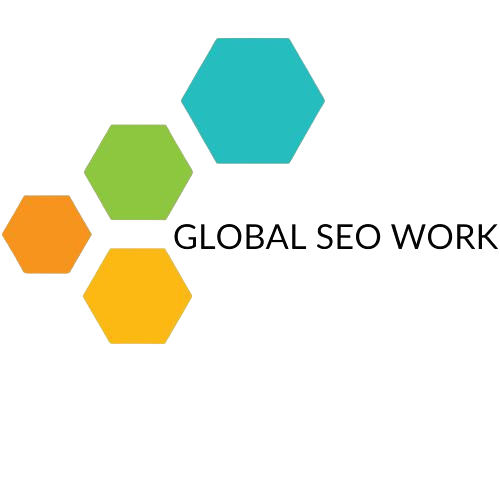Being one of the top prospecting tools, you can get data and insights that will help you target the right prospects. But how exactly do you get your money’s worth after investing in this tool?
How to Generate Leads with LinkedIn Sales Navigator
To generate leads with your sales navigator account, here’s what this article will cover;
- Use advanced search filters to find new leads
- Create a list with the contacts you’ve identified
- Use the relationship explorer feature to find the right decision-makers and connect with them
- You can also connect with invitation notes and send InMails
- Use features on the sales navigator advanced plans like Teamlink extend and smart links
- Maximize your account by also using it for recruitment
- Automate lead generation with saved searches
- Combine sales navigator with LinkedIn ads
- Integrate sales navigator with Taplio
- Automate outreach messages with lemlist and LinkedIn sales navigator
How to Build Prospects Contact List with Sales Navigator
Prospecting always starts with getting a list of high-quality leads you want to target. On Sales Navigator, you can automatically search for your ideal customers and group them in your contact list. Here’s how to do that efficiently;
Use the advanced search filters to find new leads
On a regular LinkedIn account, you get 18 filters to help you narrow down who your prospect is. While that might seem like a lot, there are no lead search filters to help you get the list you need.
But on your Sales Navigator account, you have 36 lead filters with an additional 16 filters for account searches giving you more room to narrow down on the accounts that matter.
To find this option, simply;
- Go to your homepage on Sales Navigator
- On the top screen, choose between lead or account filters
- Depending on what you choose you’ll get a list of filters you can use

- Apply the ones you want to help you dominican republic telemarketing modify the contacts in the results
The major difference between lead and account filters is that leads focus on specific people while accounts focus on specific companies. So your customer profile will determine what filter category you’ll use. There are also no limits to the number of searches you can make so use this to your advantage.
Pro Tip
Use the Boolean search operators available to make your list even more specific. Sales Navigator has five of them; AND, OR, NOT, Quotes and Parentheses. You can use these Boolean operators under the Job title filters or the keyword field.

So for example, in the image above, this search filter top 5 omnichannel marketing practices to grow your ecommerce is looking for prospects whose job titles are sales managers and sales directors.
Create different lead lists of your target accounts
Once you have a drop-down of all your target accounts or ideal contacts, segmenting them into a list helps you organize, find and target them even faster. To create a lead list on Sales Navigator simply follow these steps;
- Select the leads or contacts you want to add to your list by tapping on the checkbox beside the contact
- Tap on “Save to List”

- Tap on the “+” in the drop-down to create burundi lists a new list and name the list
- Your contacts will automatically be moved here.
When you need to find your lead lists, you’ll see them on the homepage under “Lead lists”

Pro Tip
You can add the same contact to more than one list. However, we recommend not sending messages at the same time if there’s a contact in both sequences to avoid spamming them. To add your contact to more than one list on Sales Navigator, just;
- Create another search or under the same search, select the same contacts
- Tap on “Add to another list”

- Click on the “+” icon in the drop-down to create a new list
- Name the list and they’ll automatically be in this list as well.