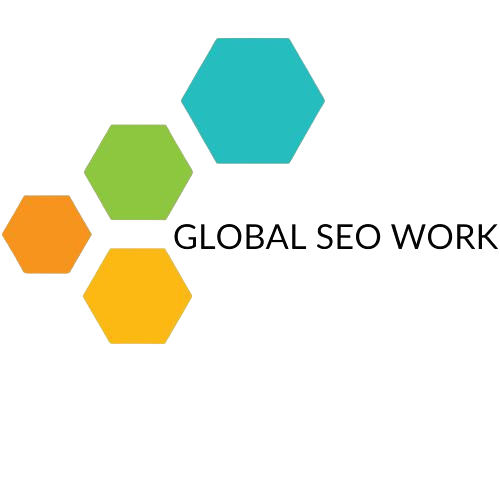Forwarding an email means sending incoming messages to a different email account.
Sometimes, the reason for forwarding messages is that you have a new email but still want to receive messages sent to the old account.
Alternatively, you may want to share incoming emails with a third party.
Whatever the reason, we’ll show you how to set up email forwarding in Gmail below.
Forwarding a single message
This one’s easy.
You probably know how it works.
Step 1 : Go to the email you want to forward and brazil telemarketing list click on the three vertical dots in the upper right corner to open the email menu.
Step 2 : In the menu, click on the Forward option you see in the image below:
Step 3 : On the next screen, add the email address(es) you want to forward the email to.
Step 4 : Now click send and you’re done!
Automatic email forwarding
Forwarding a single message may be just what we need sometimes.
However, other times, we want to forward all messages to a new email account.
This is also easy to accomplish. Just follow the steps below:
Step 1 : In your Gmail account, click on low open rates? take a free email deliverability test the settings button.
Step 2 : Next, click “See all settings” just below the settings button.
Step 3 : Now click on “Forwarding and POP/IMAP,” as seen in the image below:
Step 4 : Next, hit the Add a forwarding address button.
Step 5 : Enter the email address to which you want to forward your messages.
Step 6 : Click next , then proceed , and finally, OK.
Step 7 : Now go to the email address that you japan number list entered in step 5, and verify the email by clicking on the link in the message Google sent you.
Step 8 : Go back to the settings page in step 3, i.e., the email account you want to forward messages from and refresh the page.
Step 9 : Return to the “Forwarding and POP/IMAP” tab.
Step 10 : Select “Forward a copy of incoming mail to” and choose what should happen with the Gmail copy of your emails. Google recommendations: Keep Gmail’s copy in the Inbox .
Step 11 : Scroll to the bottom of the page and click “Save changes.”
And now you are done!
Forward only certain messages
A really cool Gmail feature is that you can forward specific messages only.
How?
By first setting up a filter for these messages.
If you only want to forward emails coming from a specific email address, you can follow these steps:
Step 1 : Go through steps 1 to 7 of the process to set up automatic email forwarding.
Step 2 : In Gmail, enter the email address in the search bar and click the “Show search options” button.
Step 3 : Click on “Create filter”
Step 4 : Click on “Forward it” and select the email address to forward these messages to.
The above example is to forward emails coming from a specific sender.
However, you can use any filter you want and forward these messages.
If you only want to forward emails with a specific keyword in the title, you can do so too.