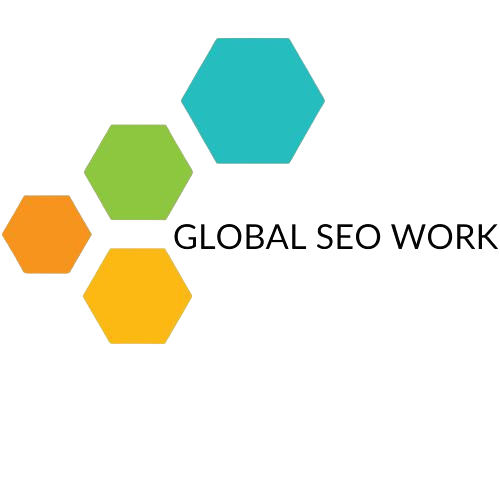Databases in Notion are essentially collections of pages you can customize to fit you or your organization’s needs. You can insert information to form your plans, manage your data, or collaborate with other people.
However, Notion may be overwhelming to a beginner. This article will try to help you overcome the struggles of a Notion newbie and create your first database.
Create a Notion Database
Notion databases can be described rcs data as intelligent file cabinets that can contain thousands of pages. Similar to Excel and OneNote, Notion is different in the following aspects:
- Each item in the database can be opened as a new page and edited accordingly.
- You can customize every database item by adding more context to them, like dates, deadlines, links, participants, etc.
- Databases can be viewed in various ways, not just as a table.
To create your first database, you’ll need to set up an account. You can log in with an email, Google account, or Apple account. Then, just consider these mindful skincare practices for 2025 choose what you’ll be using Notion for (personal use, your team, or school), and you’re good to go.